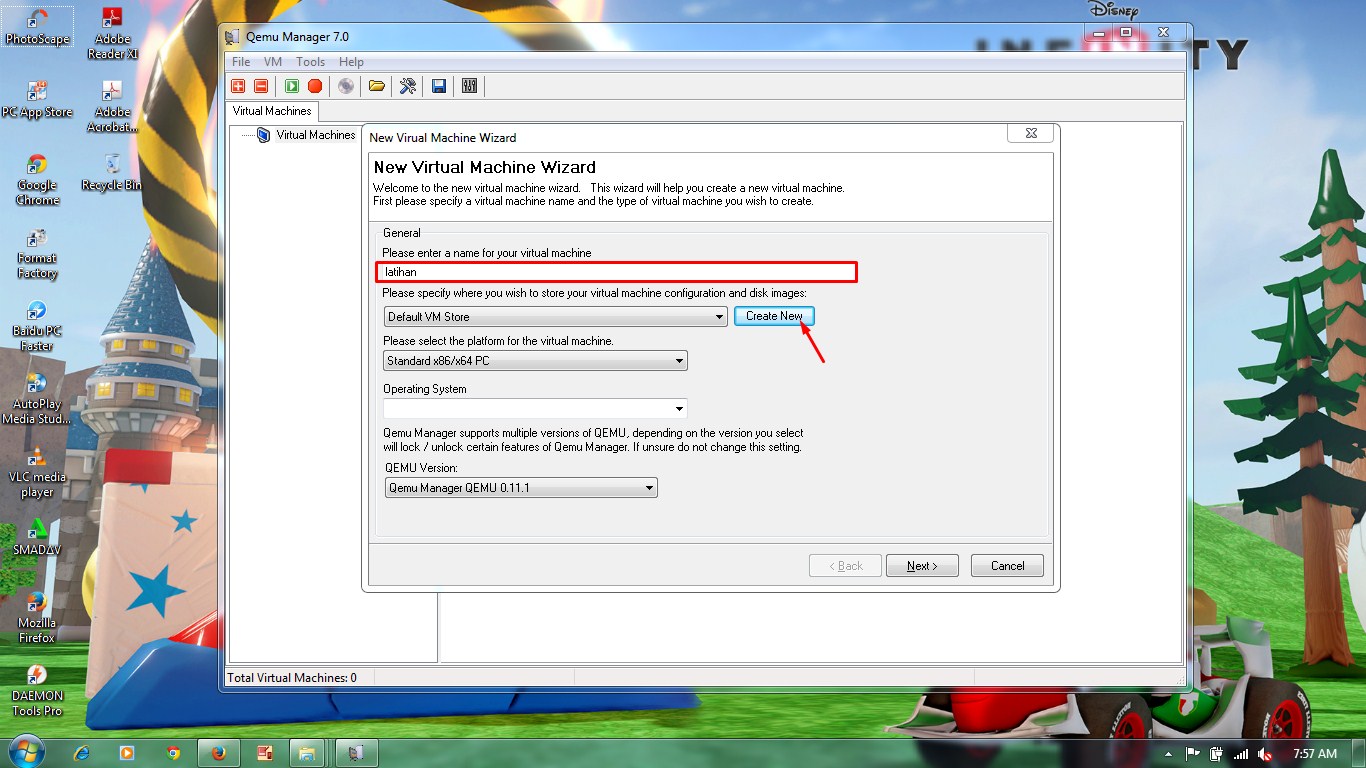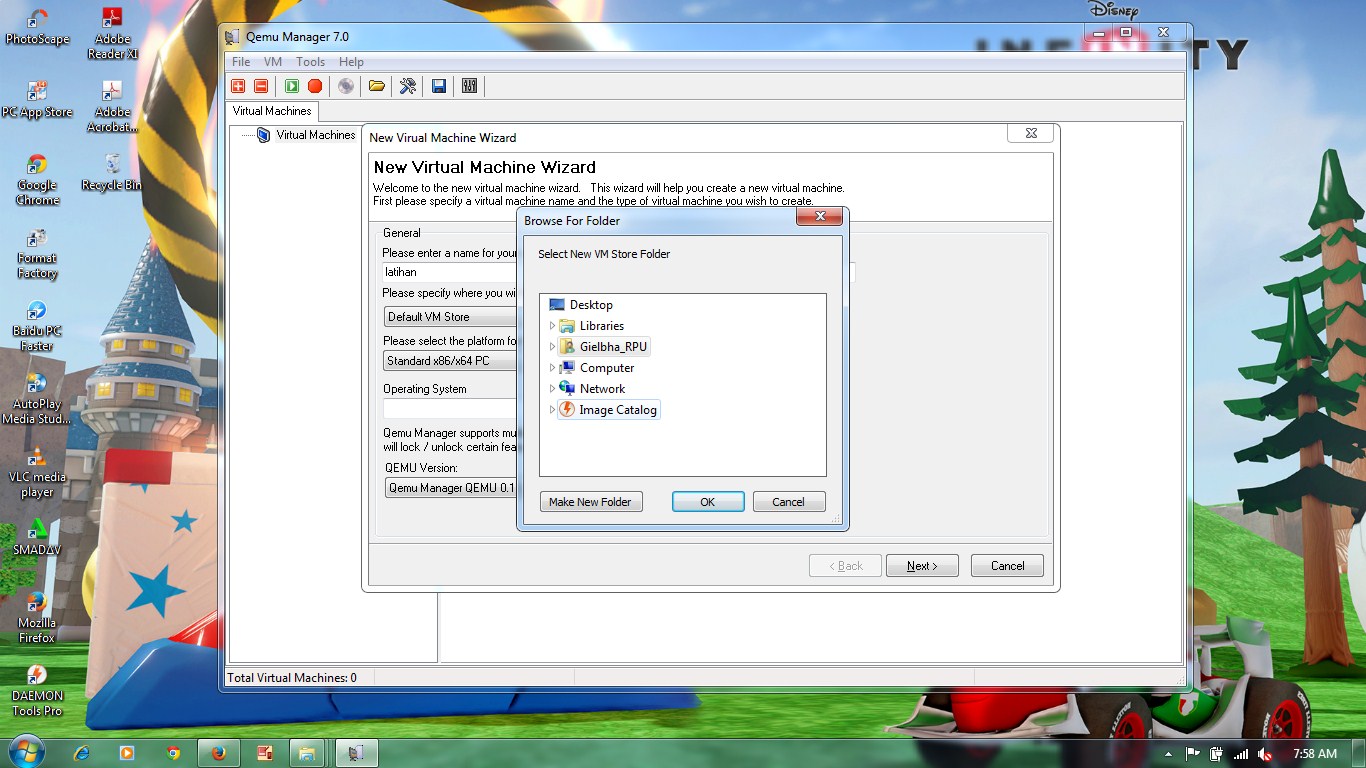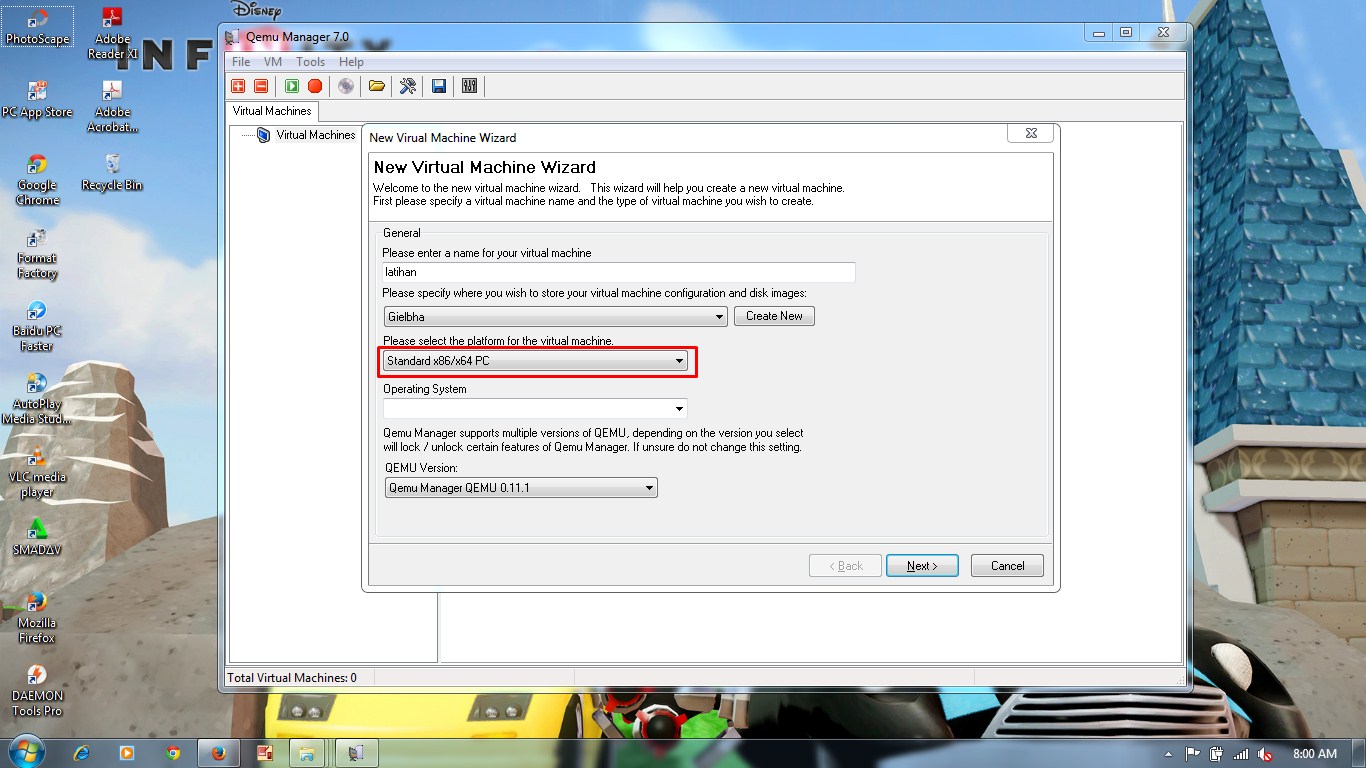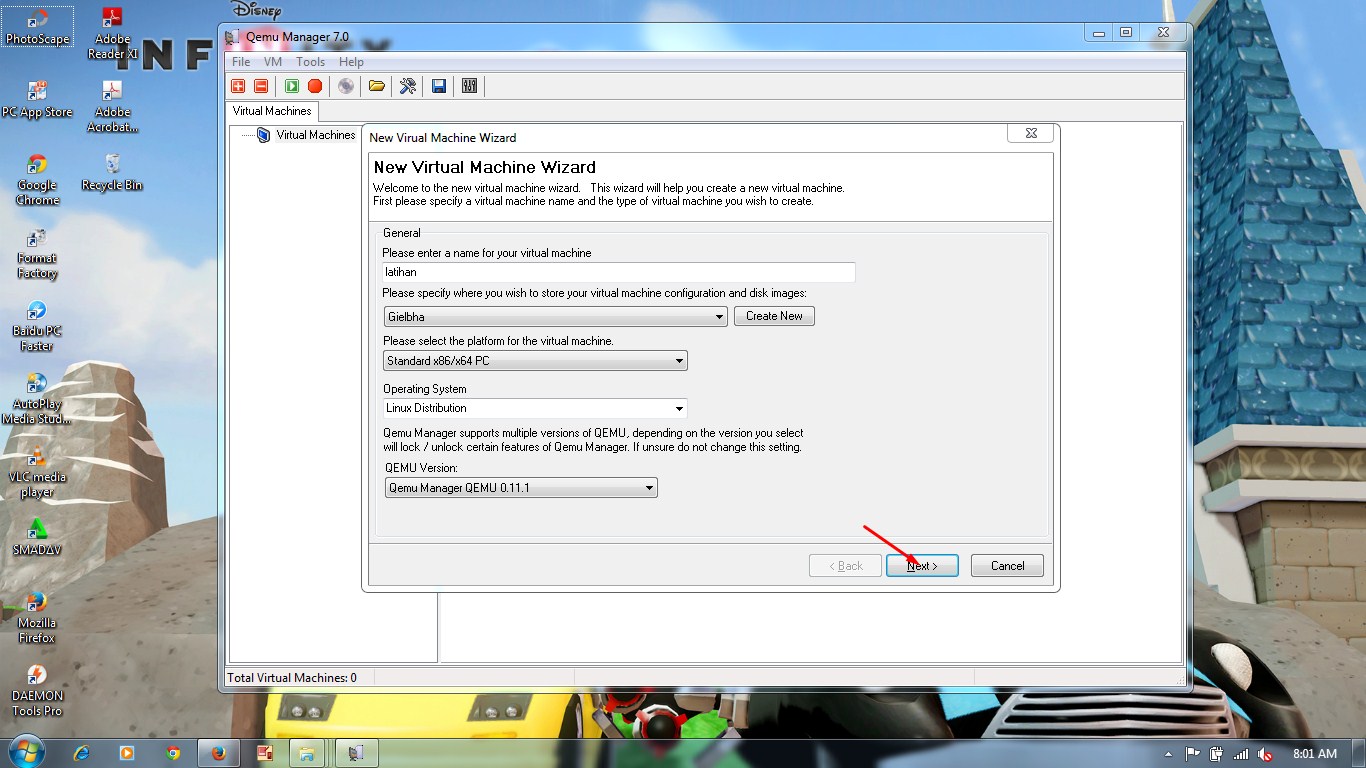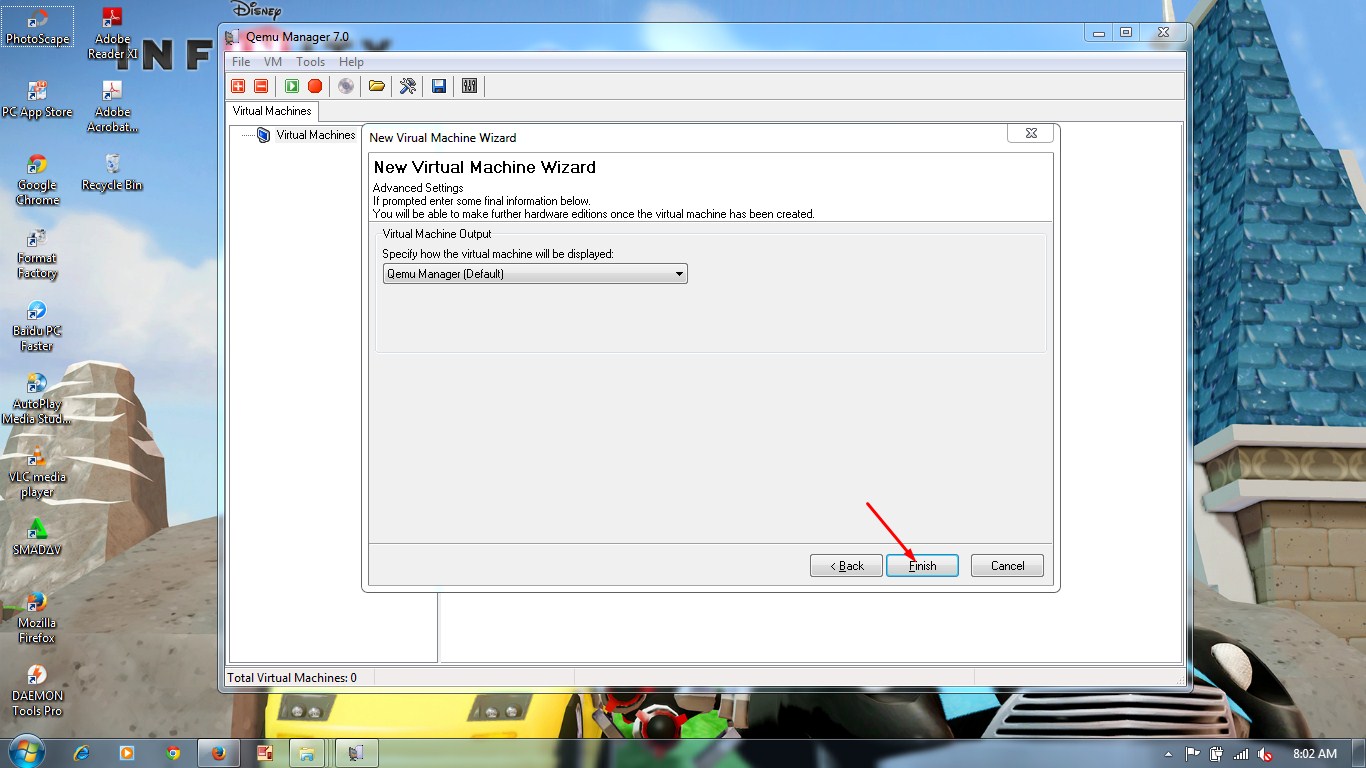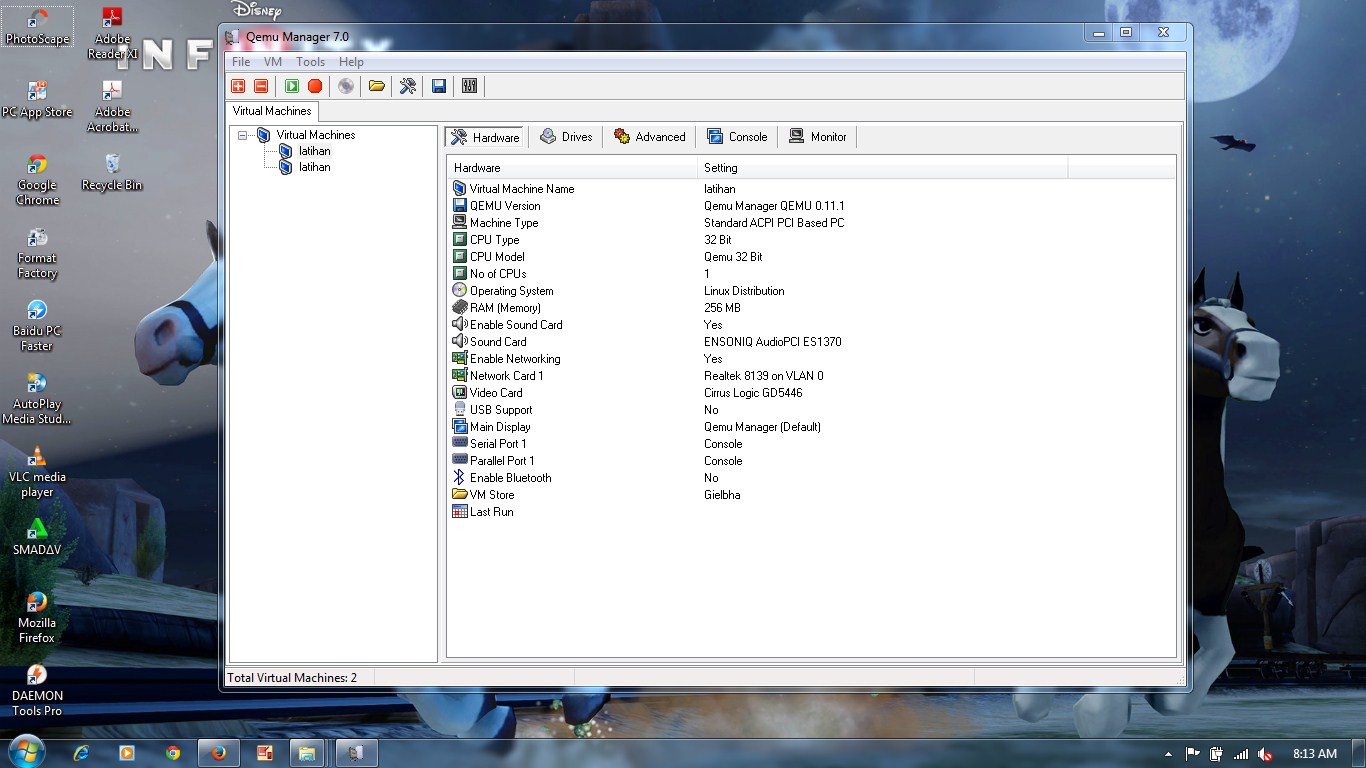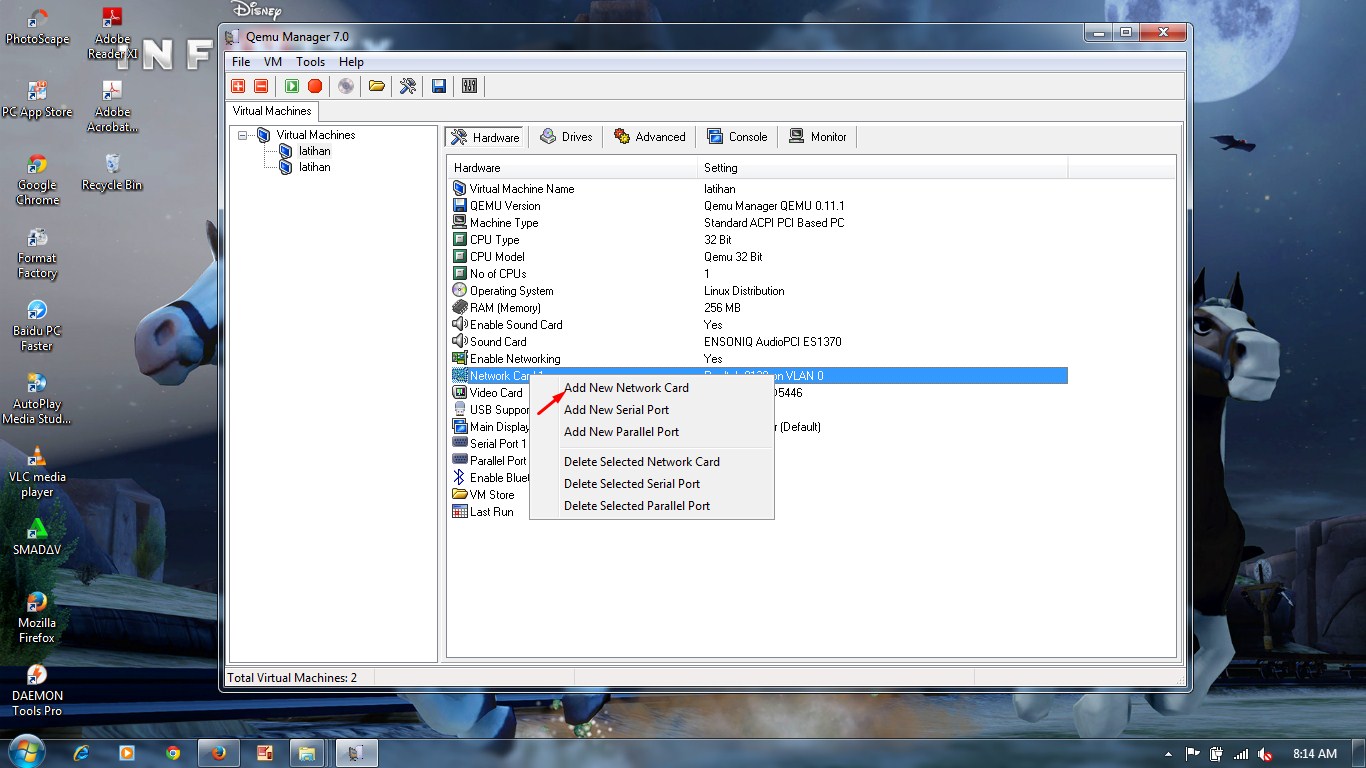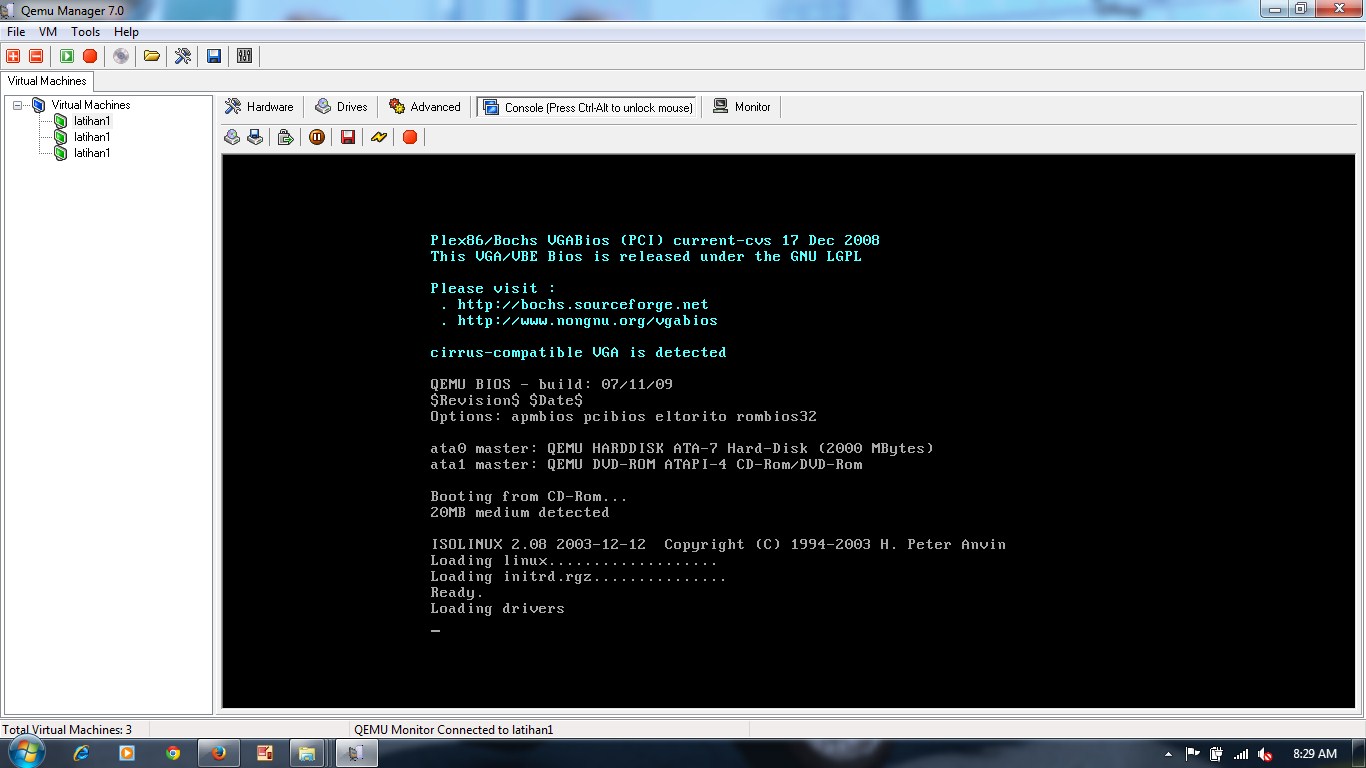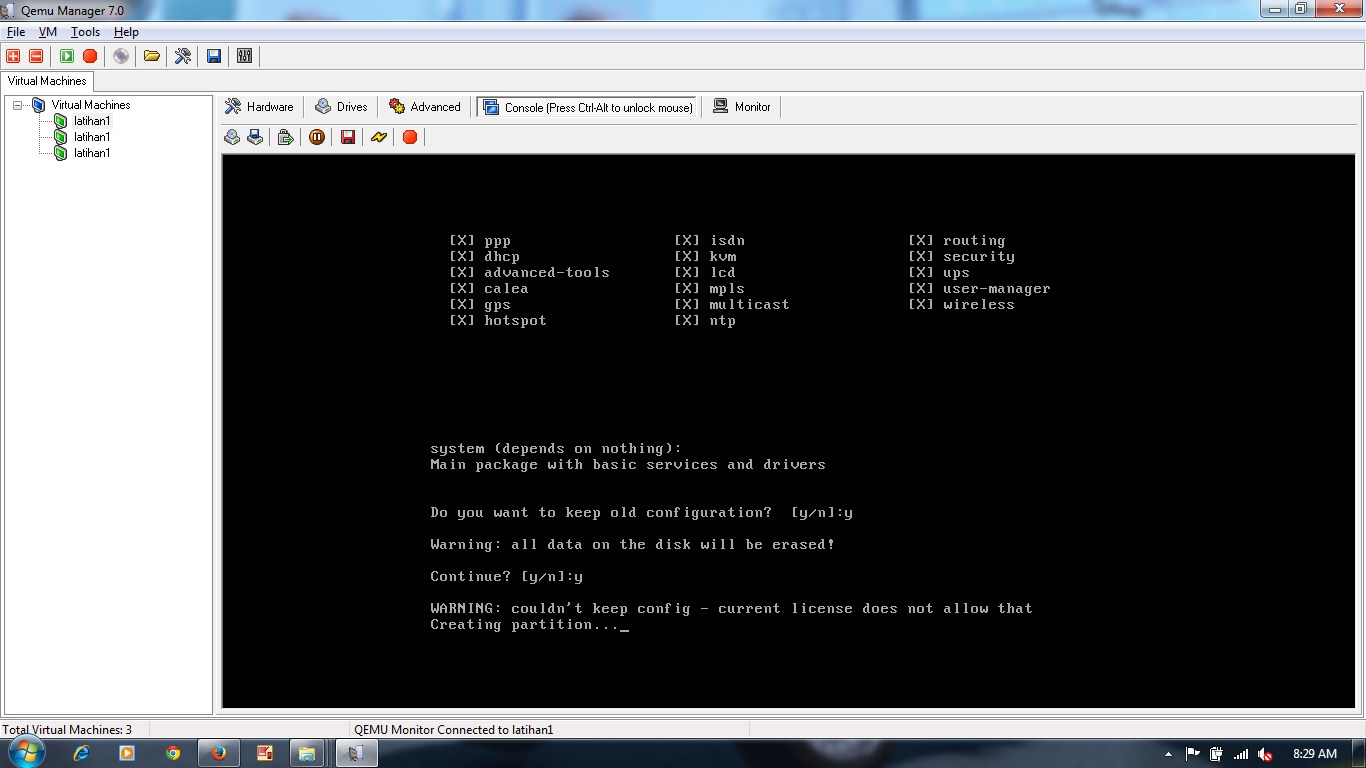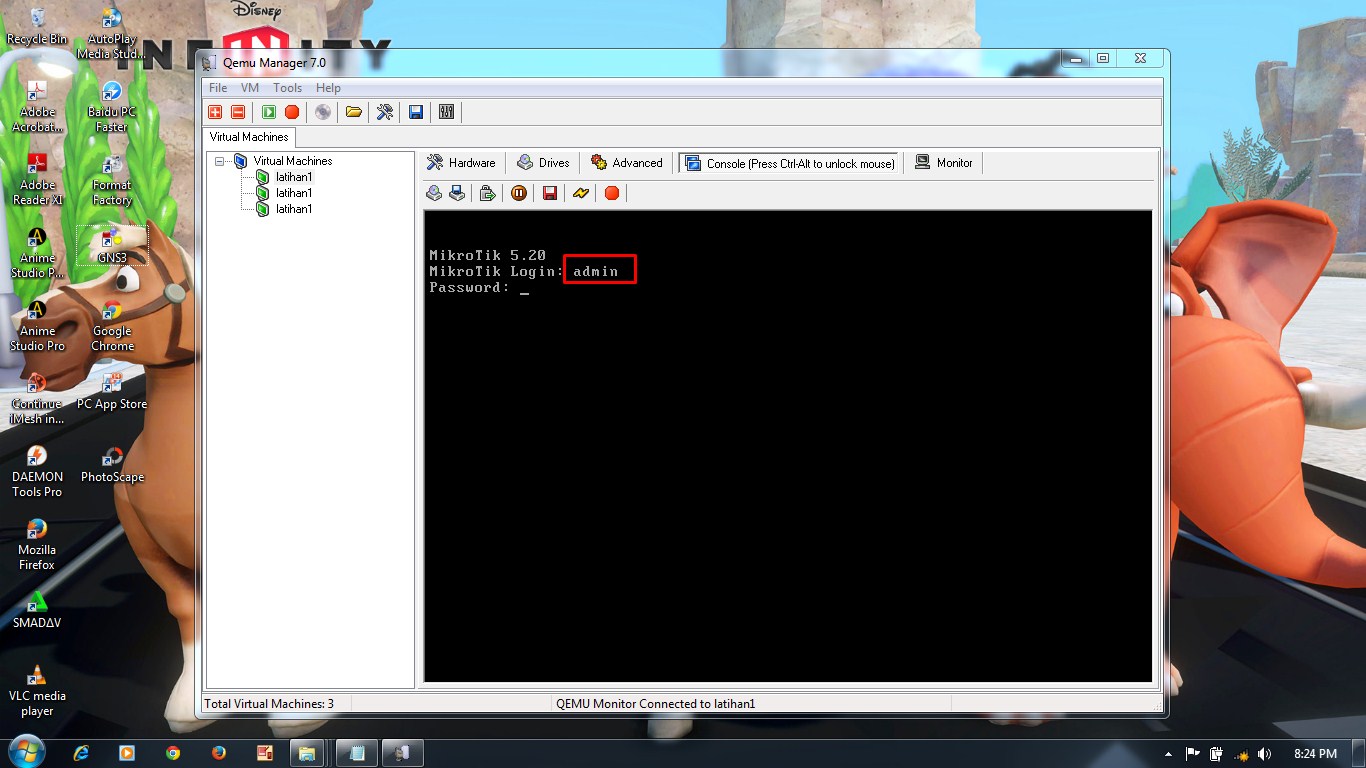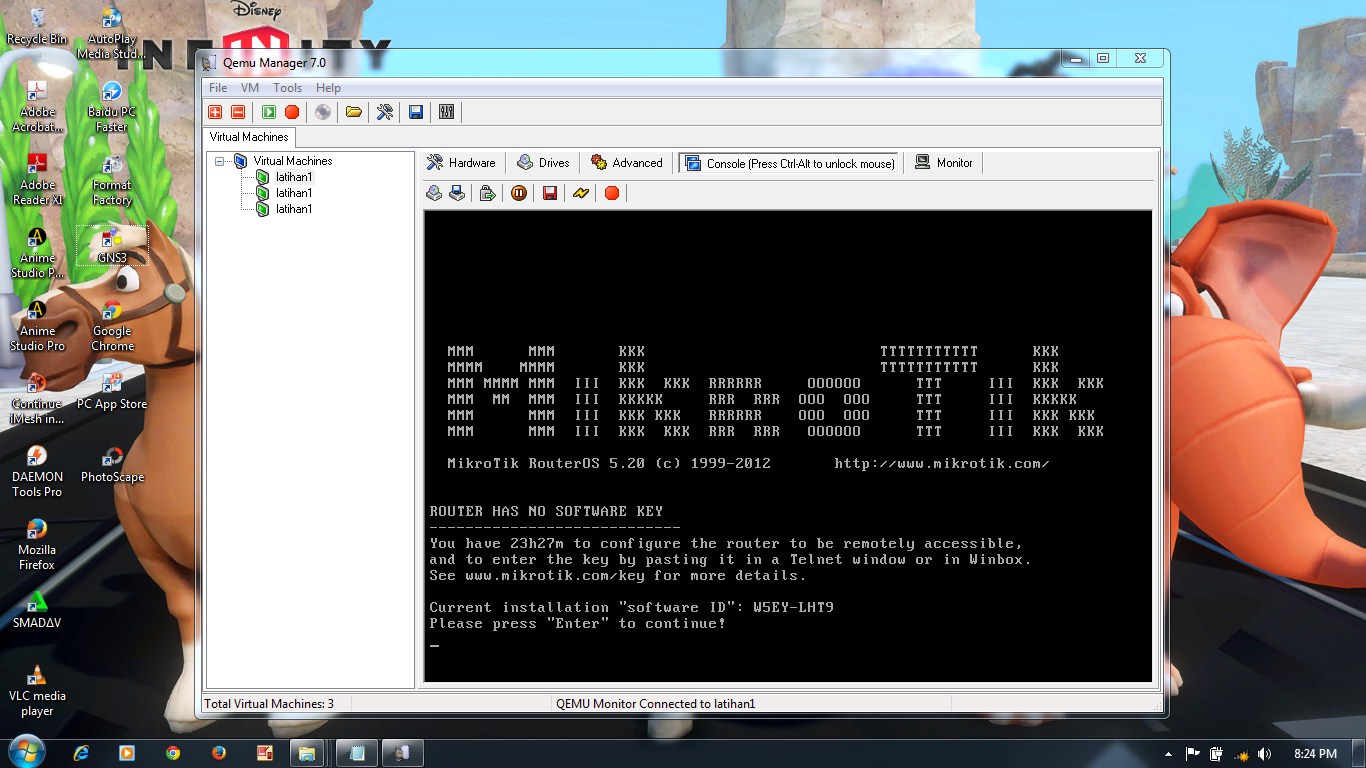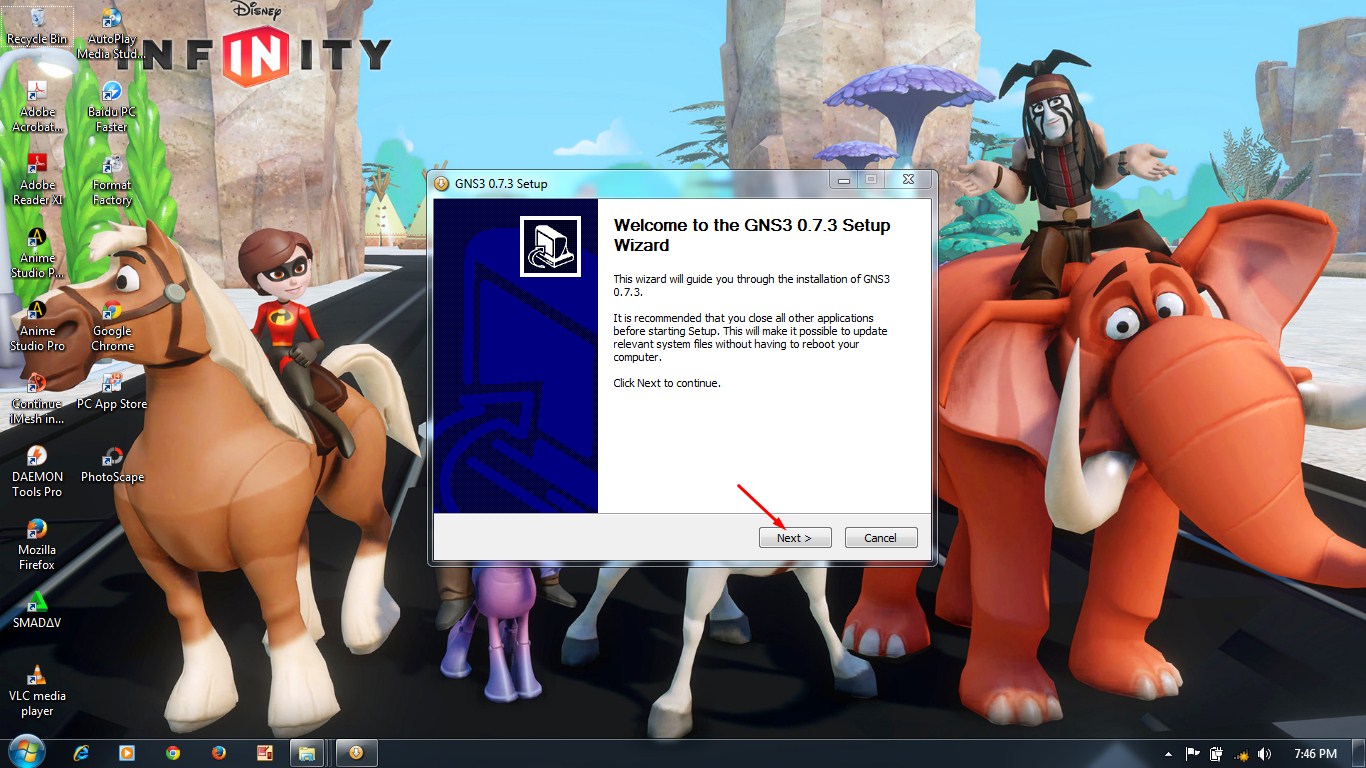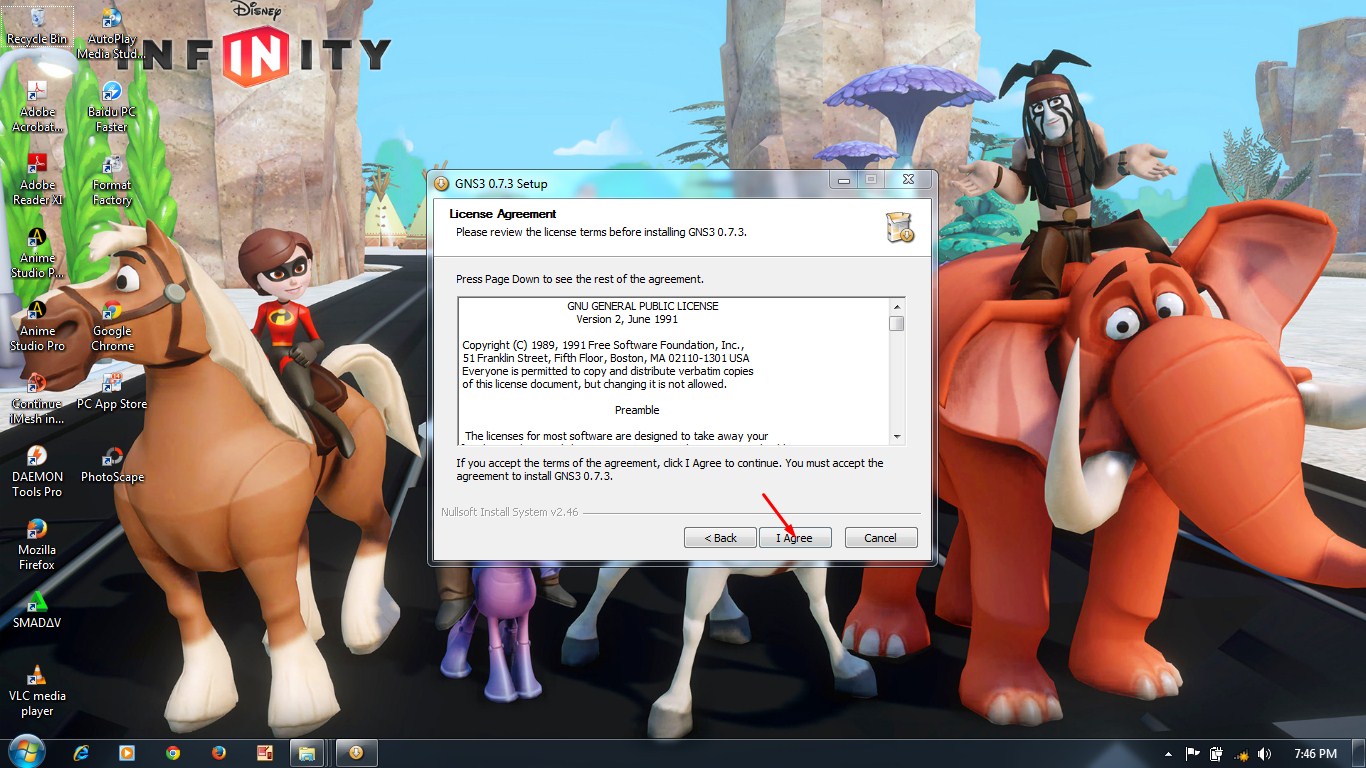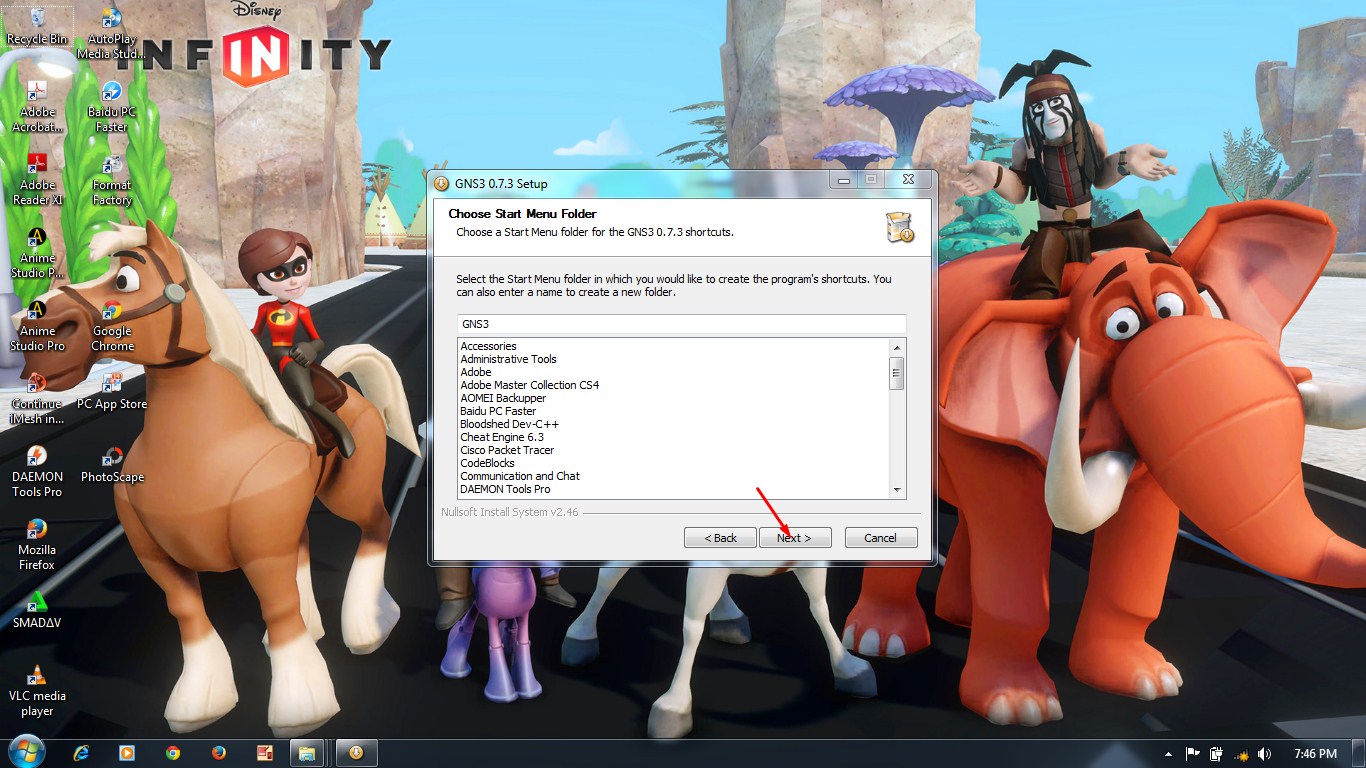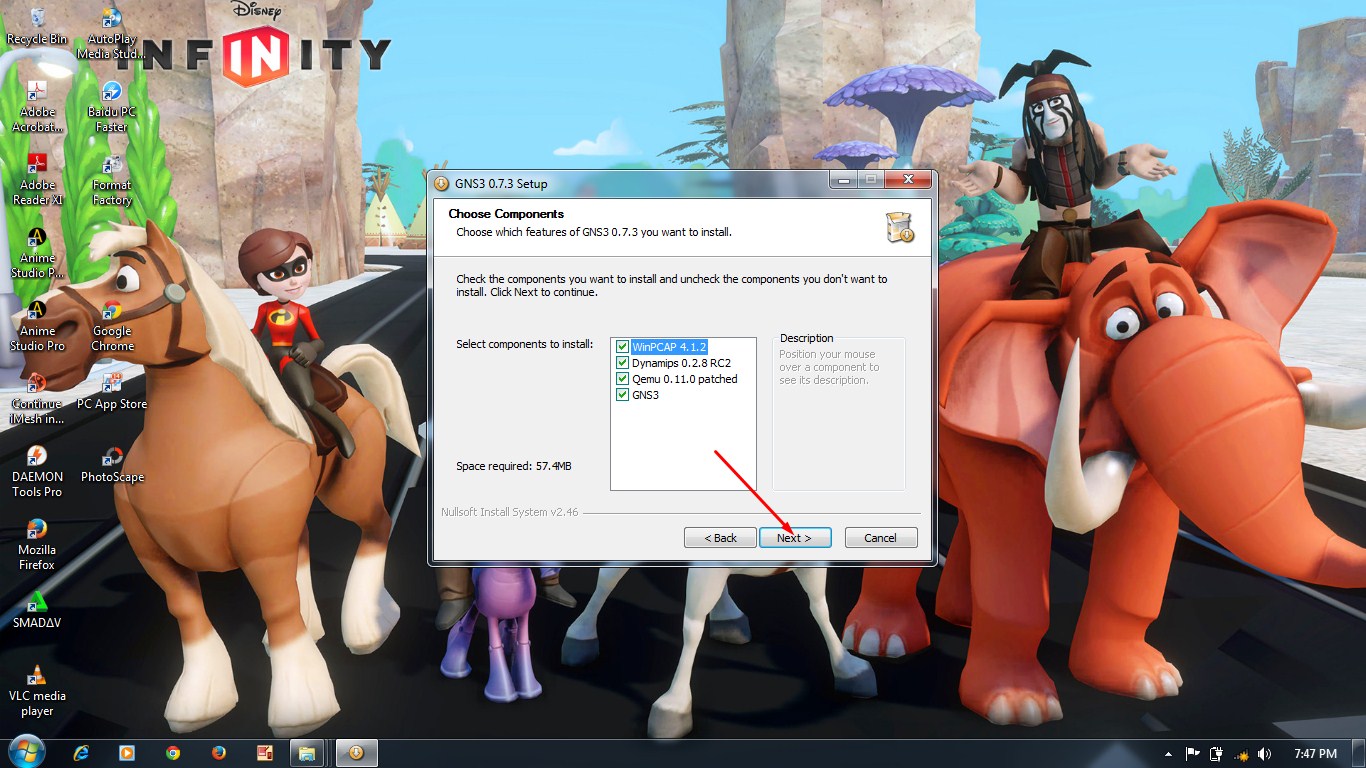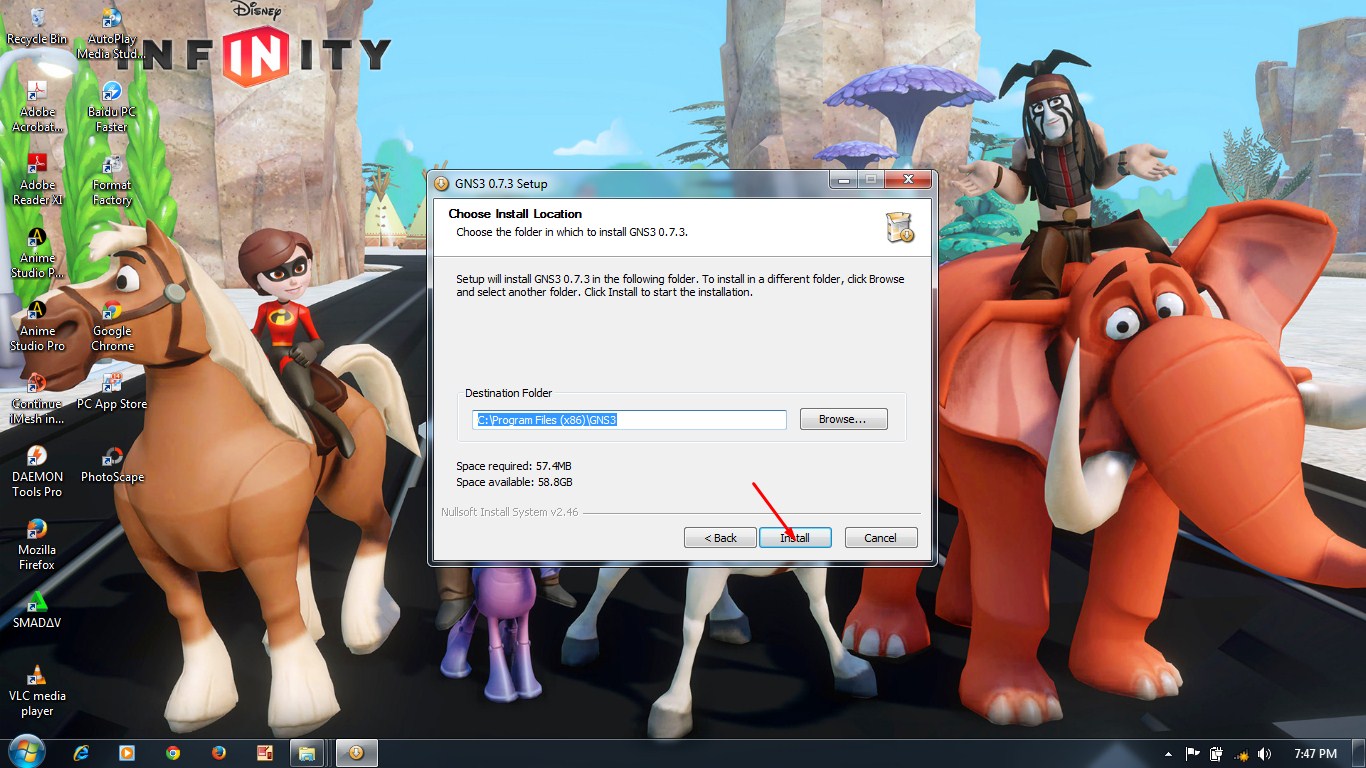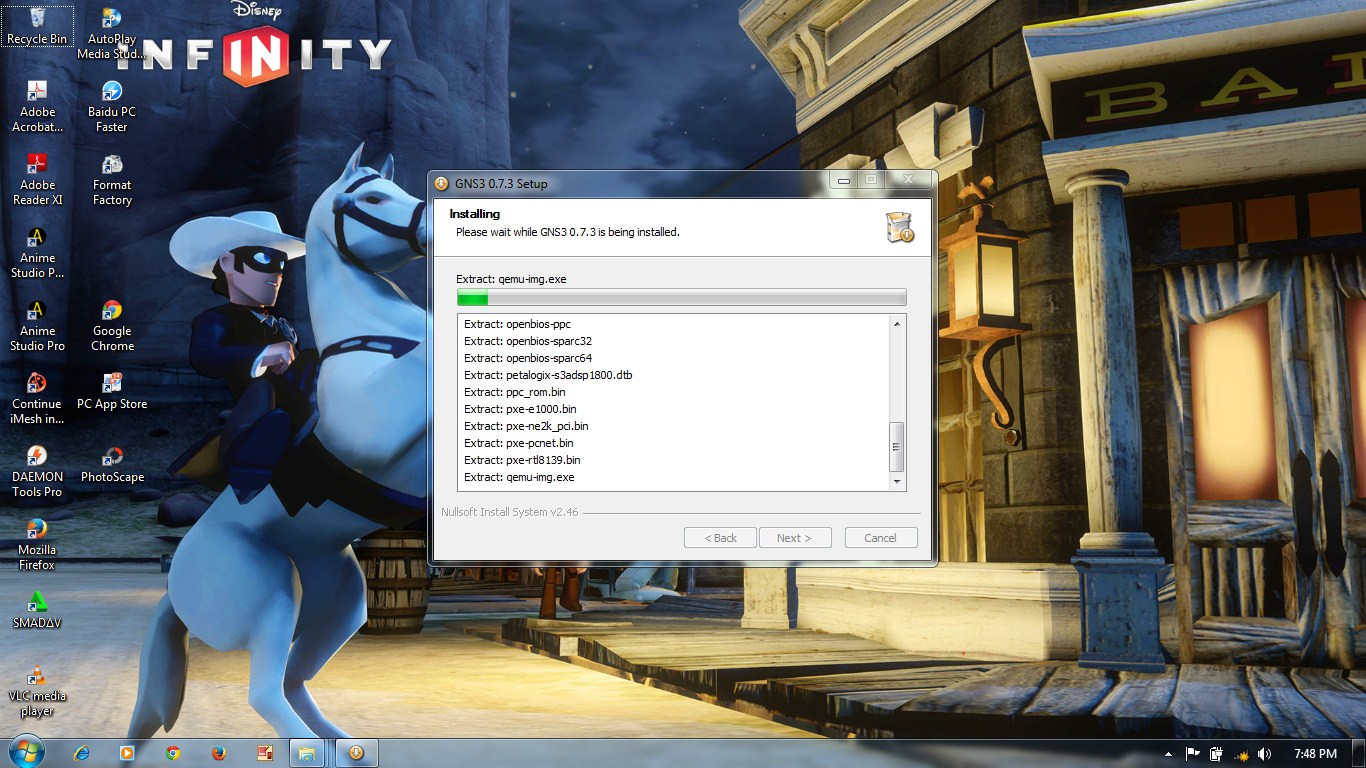Assalmu'alaikum WR.WB.
Saya kali ini akan membagikan cara menggunakan QEMU Manager pada kalian. Berikut langkah-langkahnya..Step 1
Klik tanda "+" untuk memulai atau membuat simulasi jaringan
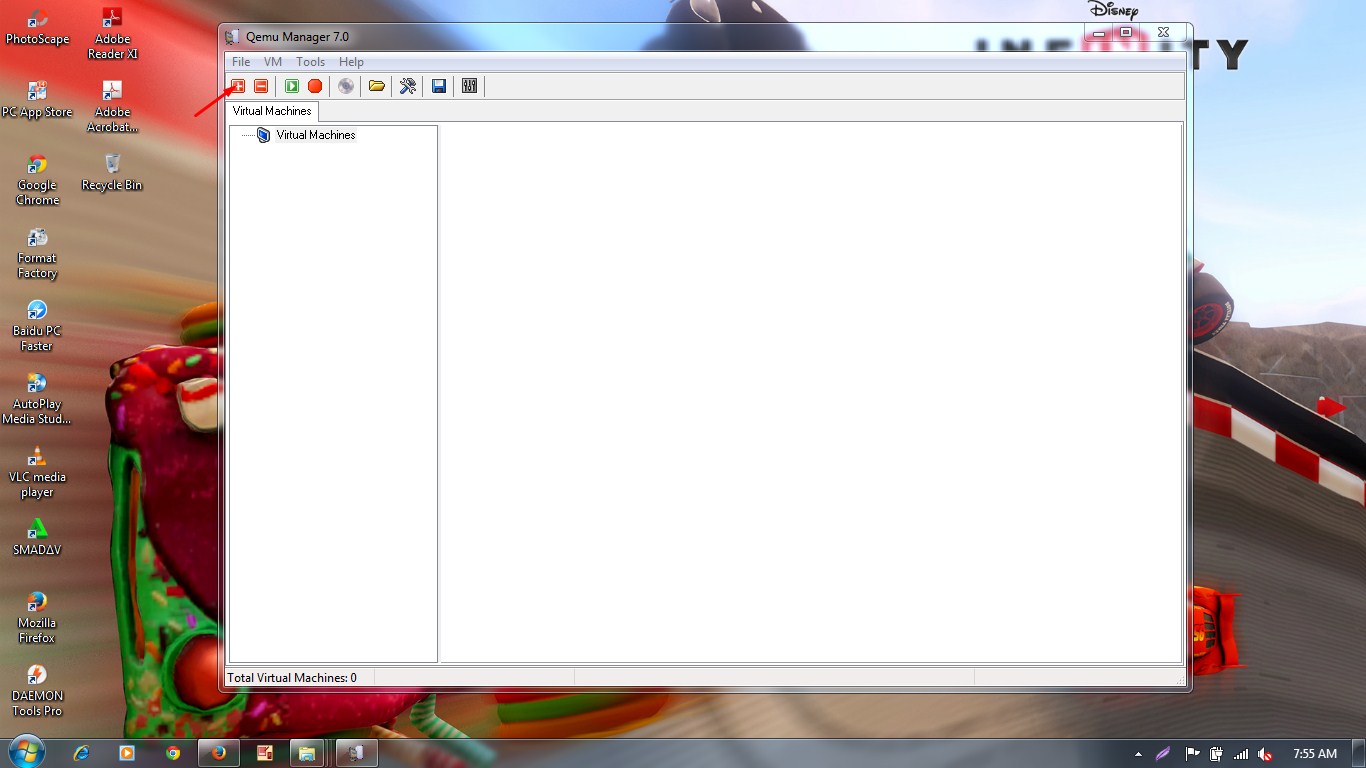
Step 2
Anda disuruh mengisi dan memilih dari opsi-opsi sebelum memulai membuat virtual jaringan.
Isikan nama pada virtual anda lalu klik "Create New"
Step 3
Lalu anda diminta untuk memberi nama baru pada VM Store, kemudian klik "OK"
Step 4
Anda disuruh menentukan lokasi project virtual
Step 5
Kemudian anda disuruh memilih platform virtual machine. Pilih saja "Standard x86/x64 PC"
Step 6
Lalu anda disuruh memilih Sistem Operasi yang akan dicoba pada virtual jaringan.
Step 7
Setelah semua sudah diselesaikan klik "Next"
Step 8
Kemudian muncul beberapa opsi. Pada saat memilih kapasitas RAM di "New Virtual Disk Image isikan 2000 MB atau setara 2 GB"
Step 9
Setelah semua sudah dilakukan klik "Finish" untuk memulai virtual jaringan.
Step 10
Inilah tampilan sesudah di setting.
Step 11
Klik pada "Network Card" lalu pilih "add new network card"
Step 12
Kemudian klik "device" disamping hardware. lalu klik CD-ROOM.
Lalu kilk "Import From CD/DVD/Floopy untuk menelusuri OS mikrotik untuk melakukan jaringan, lalu klik "Open"
Step 13
Jika sudah ditemukan OS mikrotik, klik "OK"
Step 14
Proses OS mikrotik sedang berlangsung
Step 15
Kemudian muncul beberapa pilihan, tekan tombol "A, Y, Y" untuk memilih semua pilihan dan menyetujui installasi OS"
Step 16
Installasi OS mikrotik masih sedang berlanjut, setelah selesai terinstall QEMU meminta kamu untuk merestart OS nya.
Sebelum kamu merestart keluarkan CD OS mikrotik nya agar tidak terjadi installasi ulang..